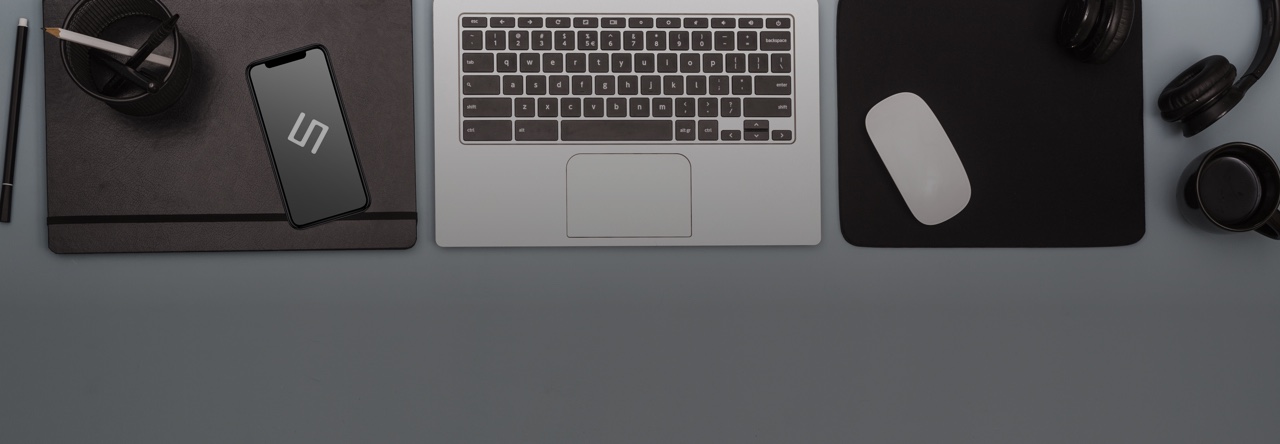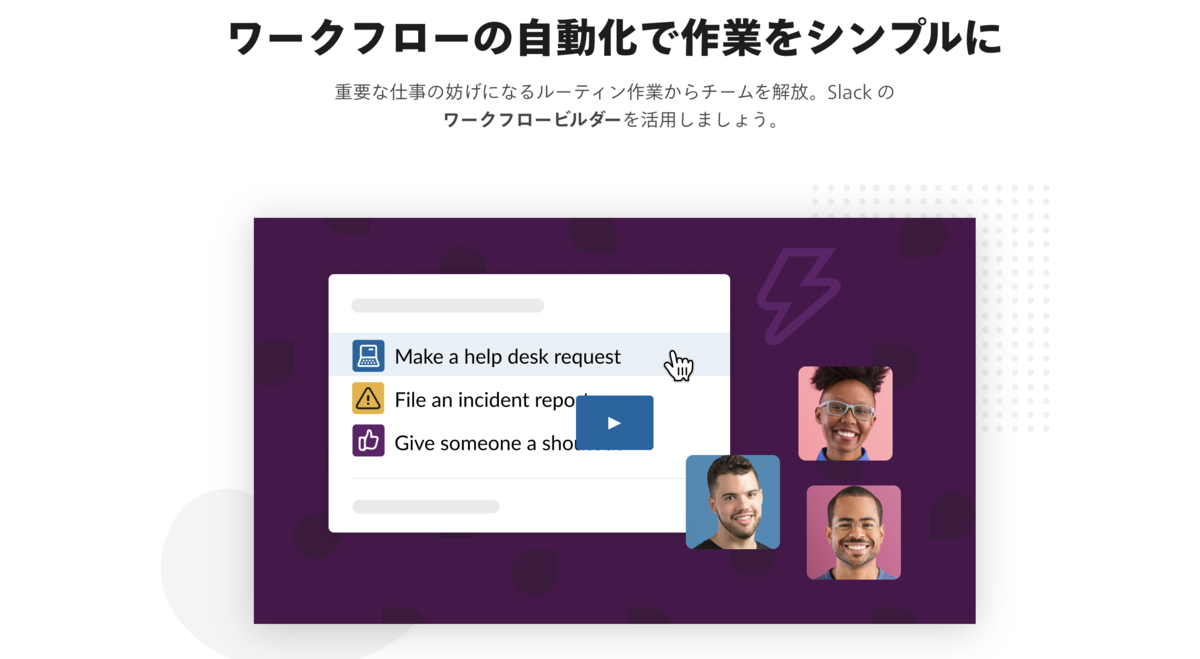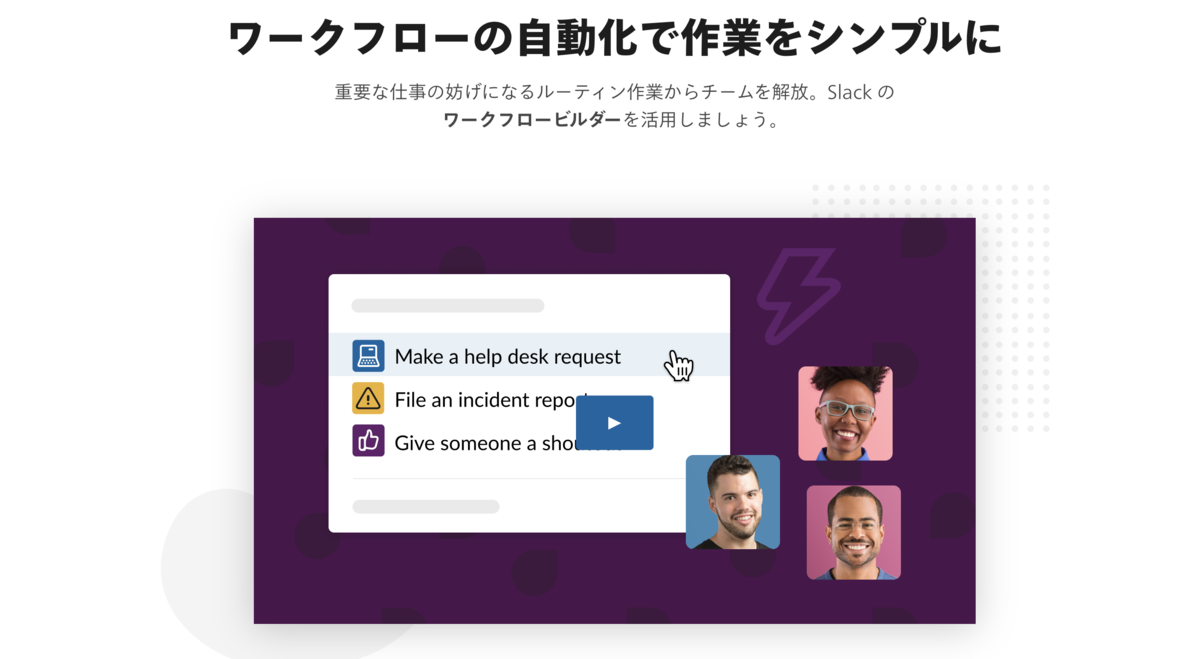
クラウド事業部の川勝です。
先日(2019年10月15日)弊社でも使用しているチャットツールSlackに新機能「ワークフロービルダー」がリリースされました!
https://slack.com/intl/ja-jp/features/workflow-automation
早速試してみましたのでご紹介したいと思います。
目次
導入
ワークフローの自動化で作業をシンプルに重要な仕事の妨げになるルーティン作業からチームを解放。Slack のワークフロービルダーを活用しましょう。
とキャッチフレーズがありまして簡単にいうとチャンネルに対してアクションを設定し、メッセージまたはフォーム表示できたりします。
アクションとは以下のタイミングで実行することができます。
- ワークフローボタンから手動実行
- チャンネルに新しい人がジョインしたとき
- 特定の絵文字リアクションがついたとき
新しくプロジェクトにアサインした人に自動で必要情報を表示とか、毎朝のMTG内容をフォーム入力で投稿、、といったようなことができそうですね。
弊社ではスマートフォン等の検証機があり、その使用時に特定のチャンネルで通知する、というフローがあります。
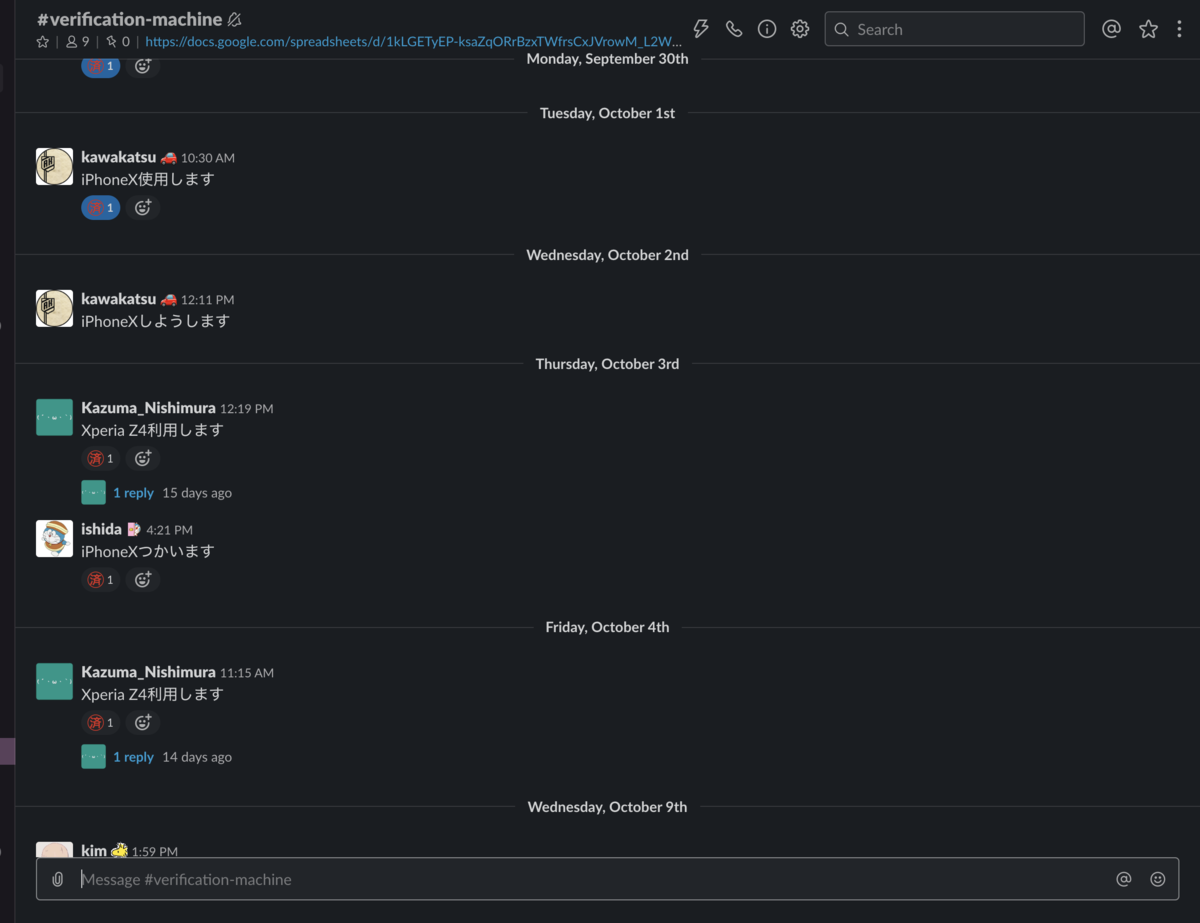
端末使用時の様子
いままでは手動でこのように微妙に統一感がなく各自が投稿していましたので、今回はこちらの投稿フォームを作ってみたいと思います!
ワークフロー作成
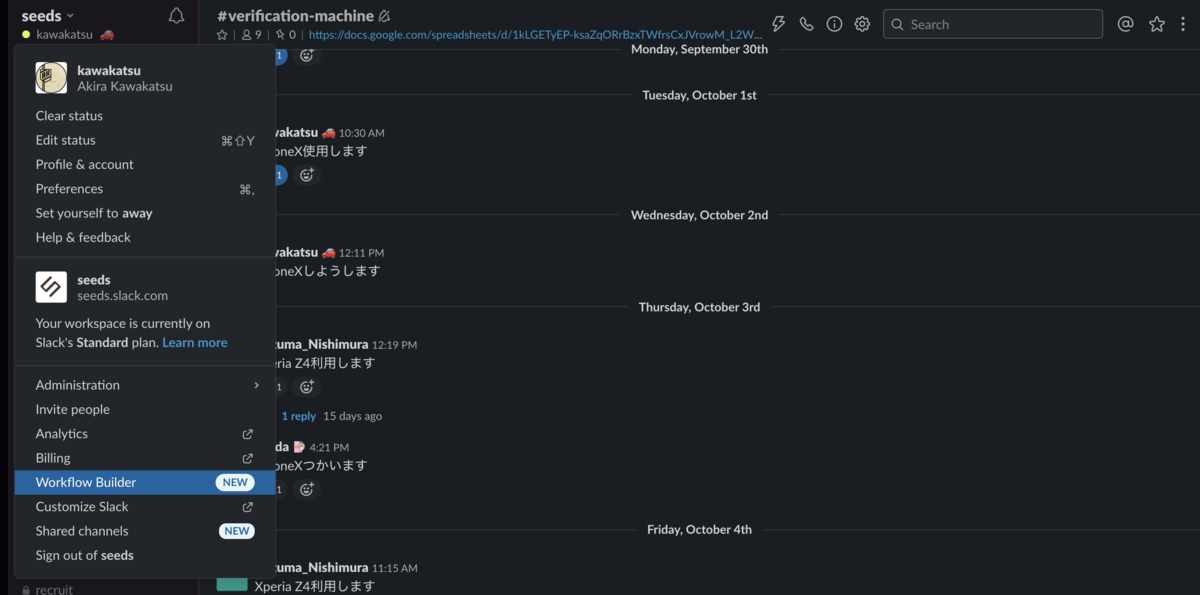
左上のワークスペースのメニューに「Workflow Builder (NEW)」と使ってくれと言わんばかりの項目が増えています。
こちらをクリックします。
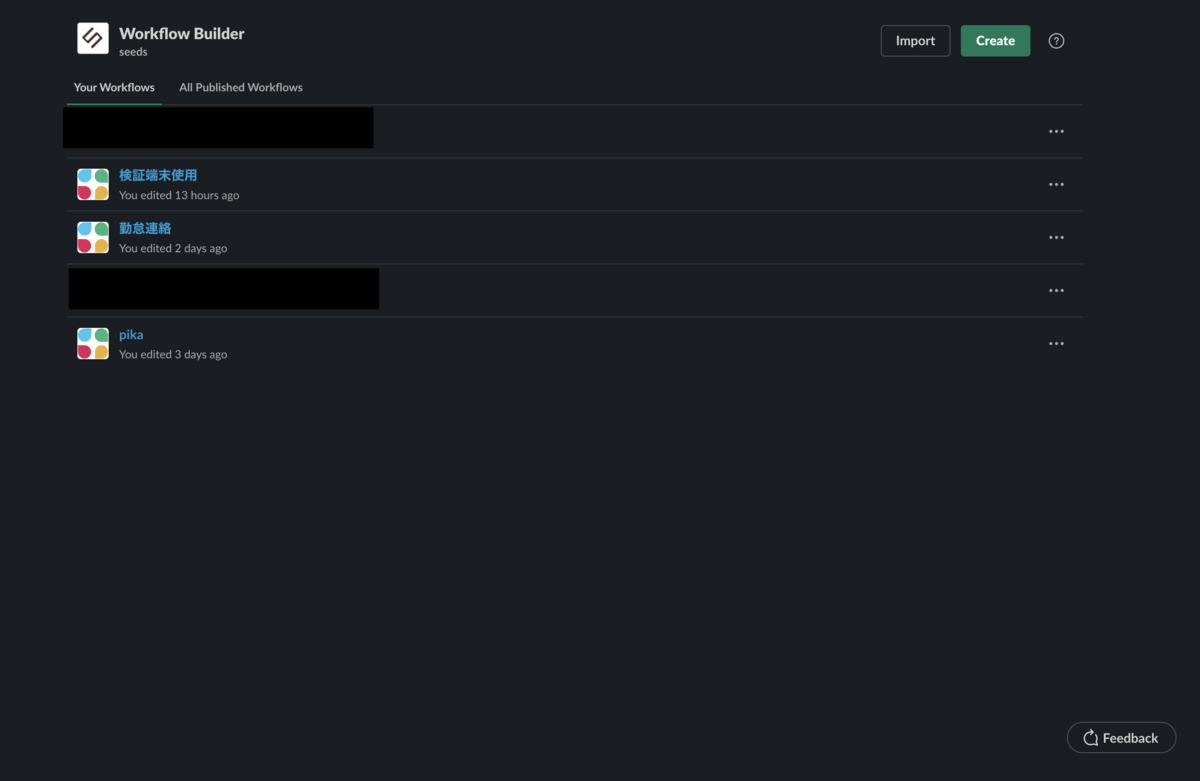
自分が作成したワークフローの管理ができます。(後述していますが、チームで作成されているすべてが無条件に表示されるわけではない)
新規作成してみましょう。
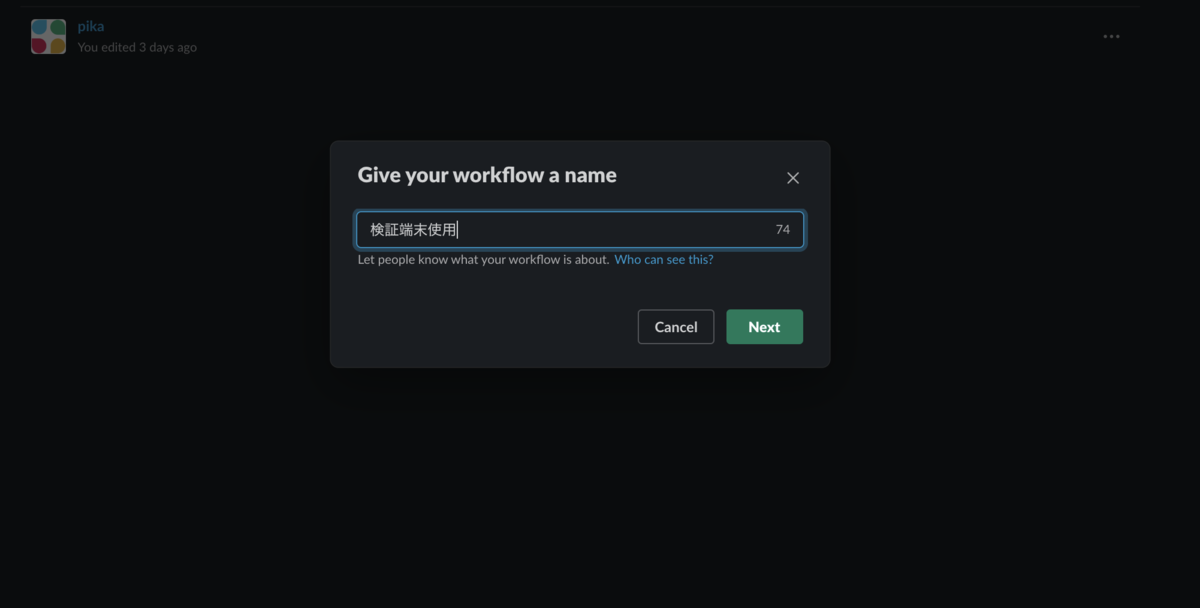
命名
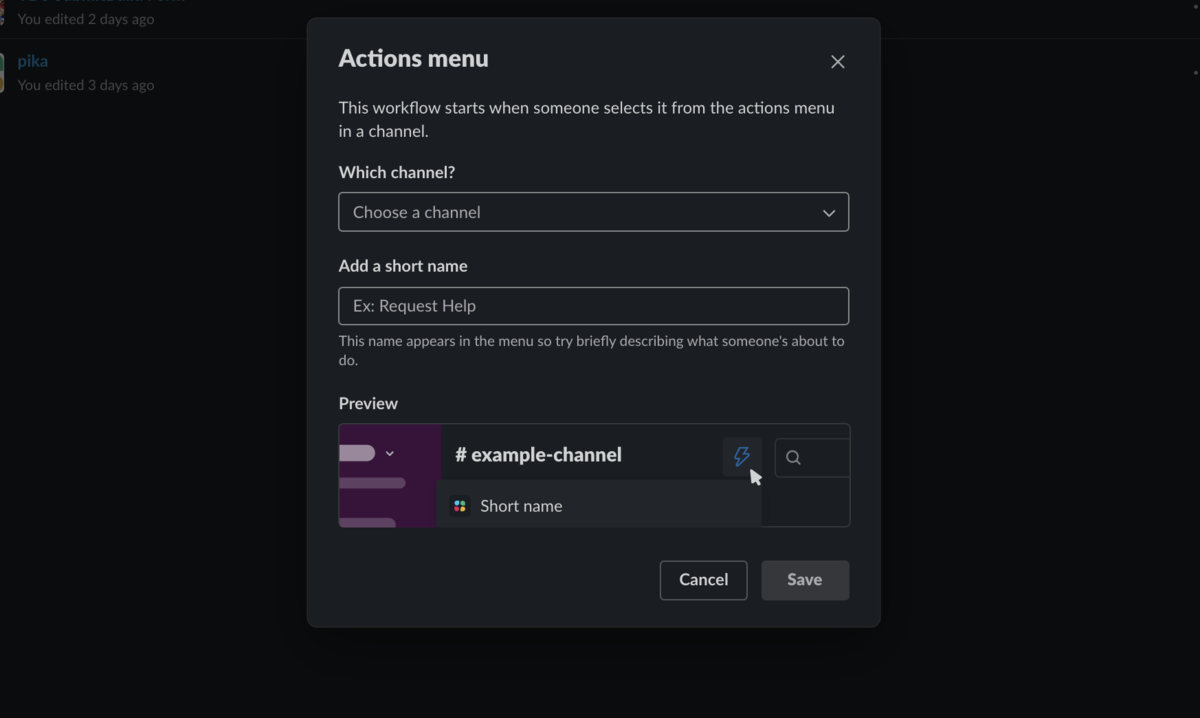
次にどのチャンネルにワークフローを設定するか選択します。
ここで選択したチャンネルからのみアクションが実行されます。
short nameはワークフロー起動時に表示されている名称になります。
「Save」するとこんな感じに表示されます。
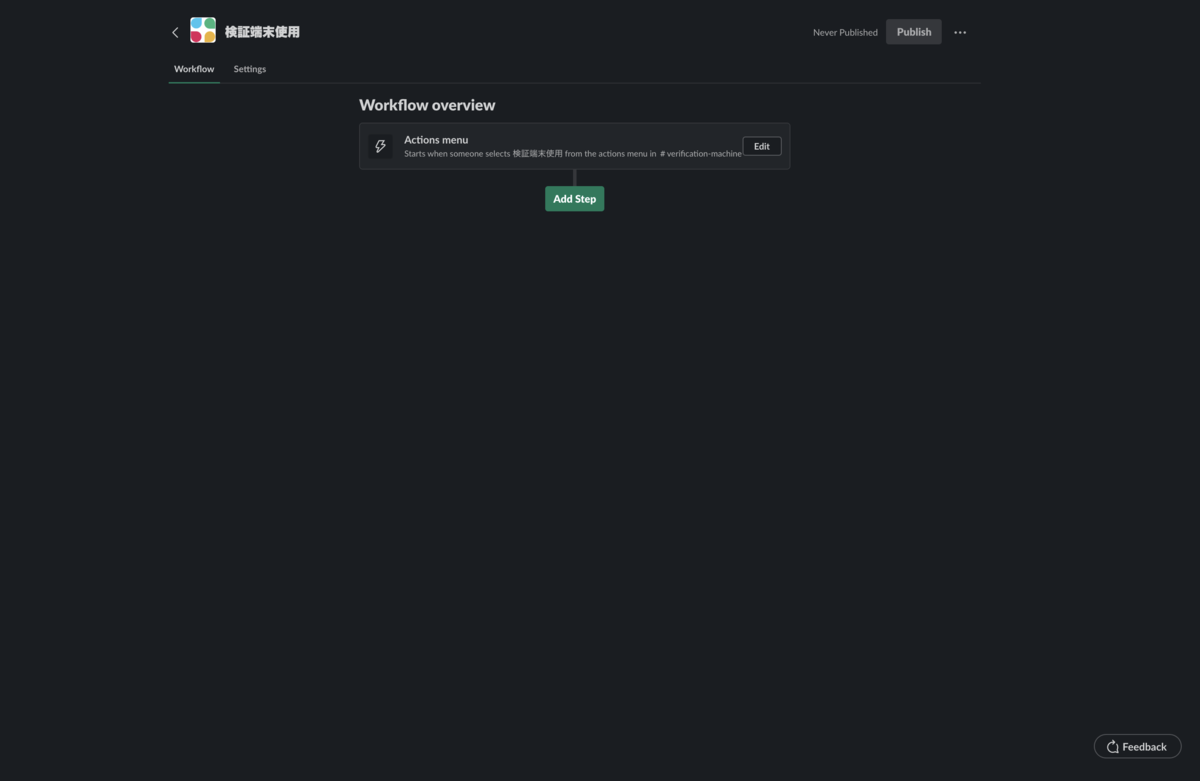
「Add Step」をクリックして、メッセージやフォームを作成してつなげていきます。
すると、、、
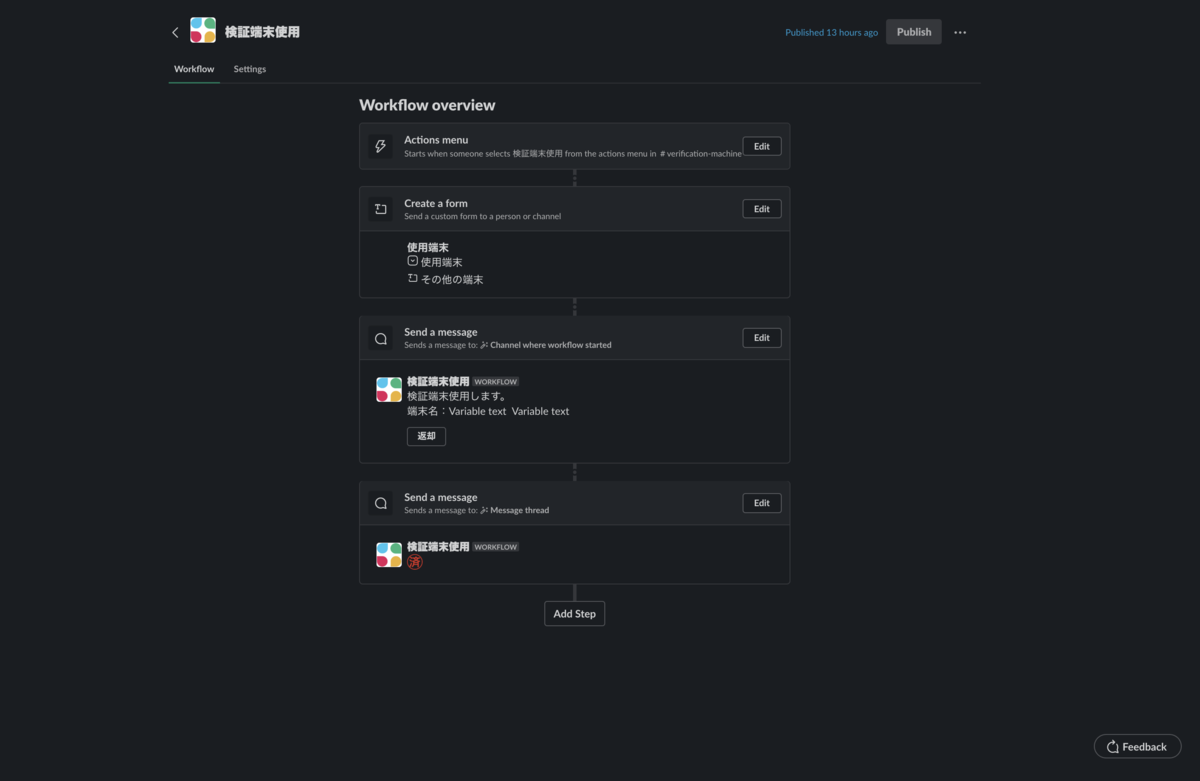
ちょっと飛ばしてこのようになりました。
今回だと
- ワークフロー実行
- フォーム入力項目設定
- フォーム入力内容にもとづくメッセージ設定
- メッセージについているボタンをクリックしたときのメッセージ設定
という順番になっています。
では項目設定の解説していきます。
まず「Add Step」をクリック。
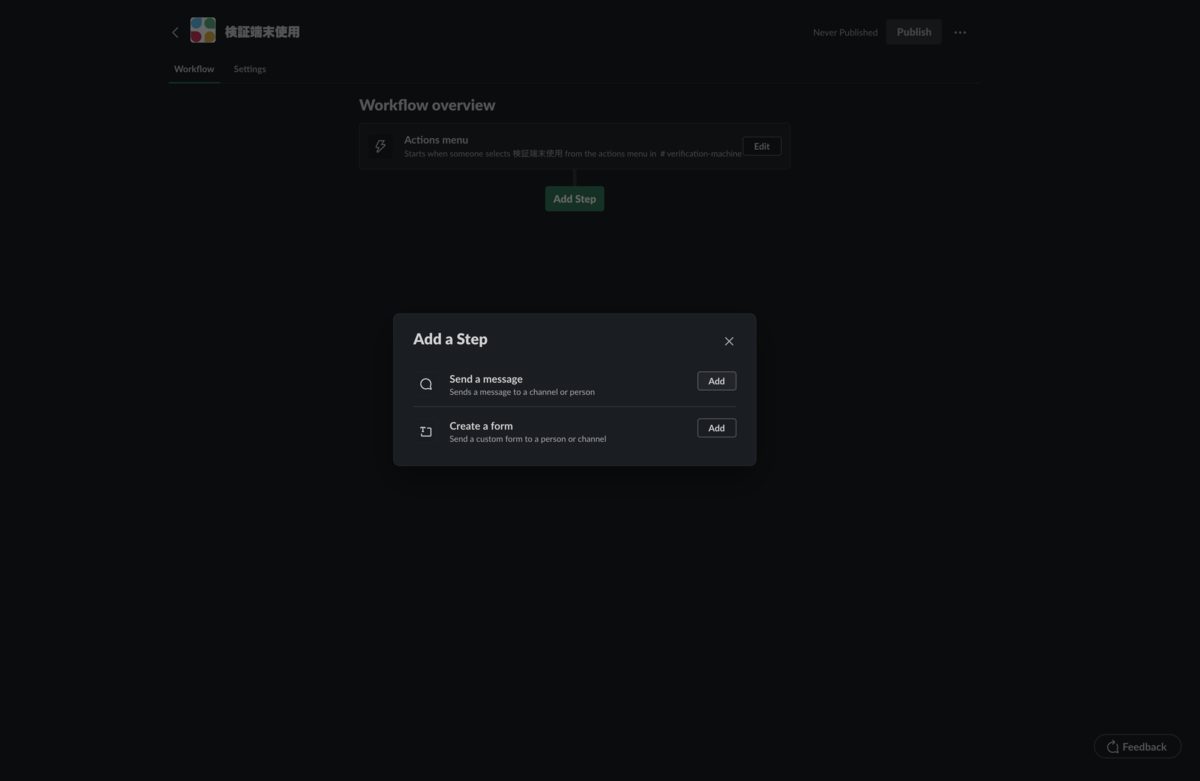
すると「Send a message」 or 「Create a form」の選択がでてきます。
今回の場合だと最初は フォームがほしいので「Create a form」を選択します。
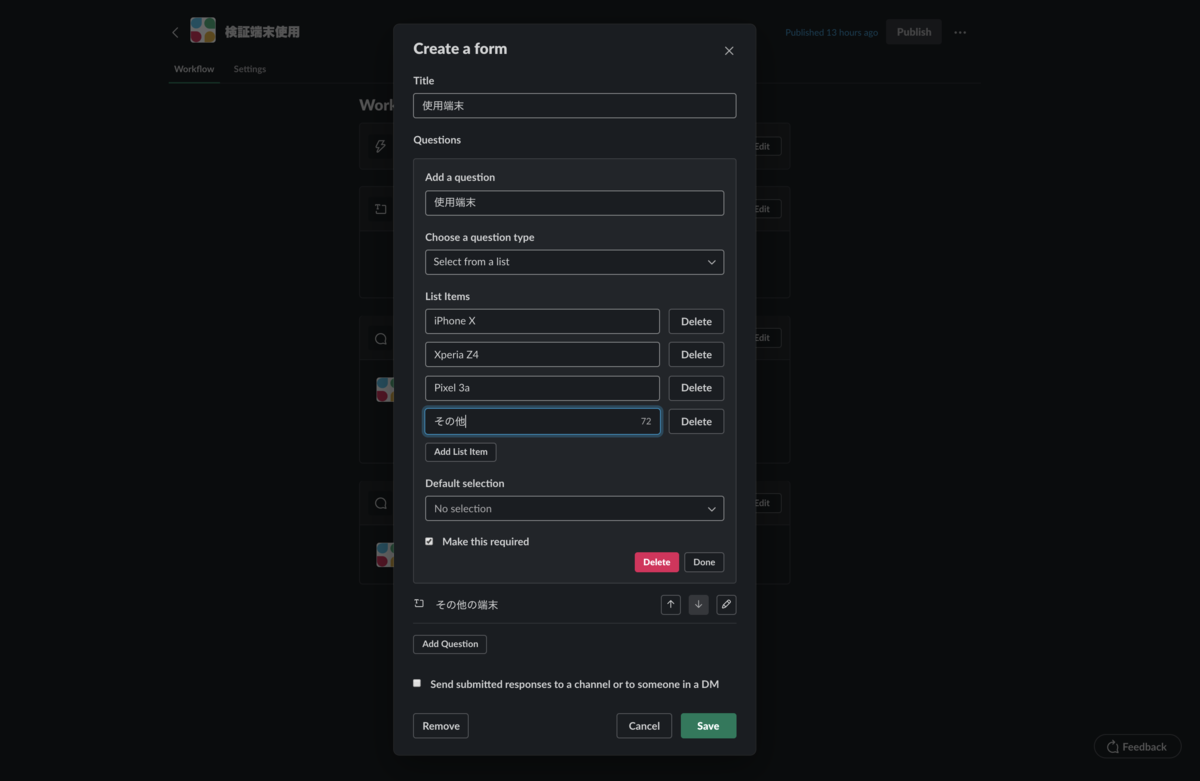
こちらはselect boxで選択肢の設定をしています。
他にも以下選択肢が設定可能です。
- Short answer (改行NGの自由入力)
- Long answer (改行OKの自由入力)
- Select form list (画像のselect box)
- Select a person (チームないのユーザを選択できるselect box)
- Select a channel or DM (チームないのチャンネル or DMを選択できるselect box)
また確定したときDMで内容を送信したりもできます。
続いて通常のメッセージ
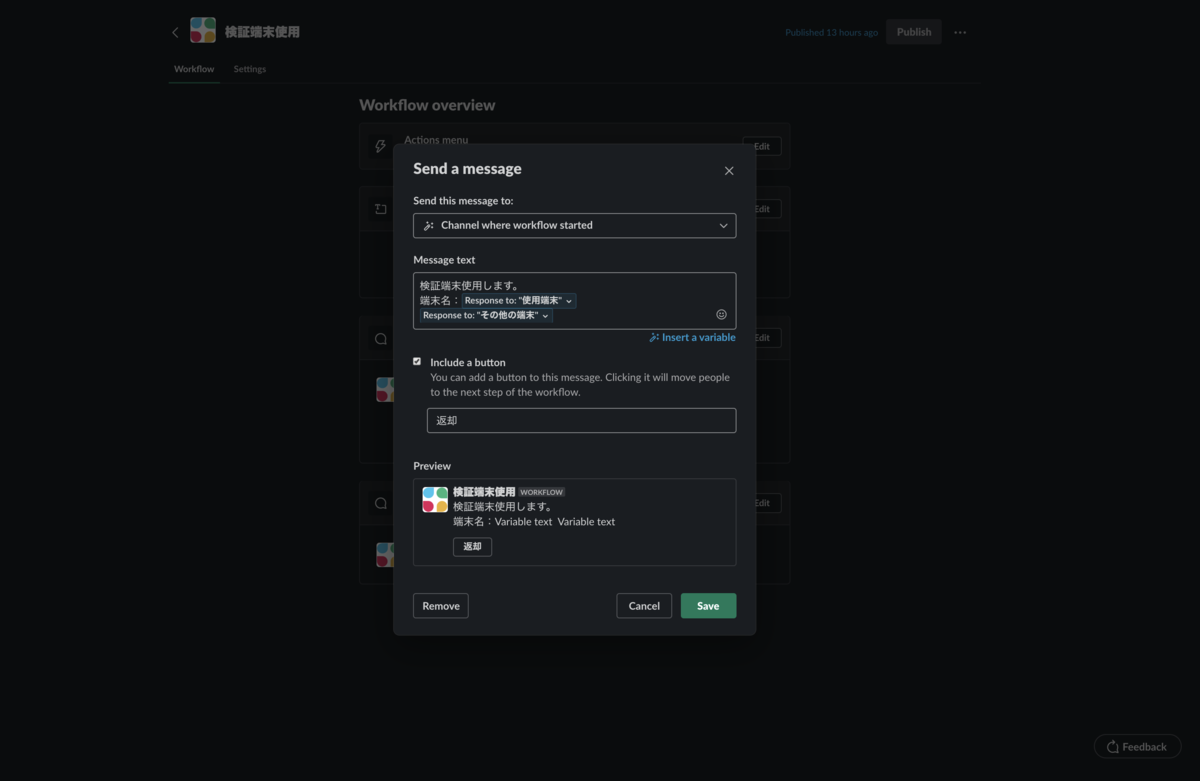
メッセージはどのチャンネルに送信するか選択できます。(ワークフローを起動したチャンネルと異なってもOK)
またフォームに続いてのメッセージの場合は Insert a variable でフォーム入力値の挿入ができます。
他にもアクションを起動した人、アクションを実行したチャンネルなどが挿入可能です。
あと面白いのがボタンをつけることができます。
ボタンをつけていると、次のStepでボタンをクリックしたら起動、ということが実現できます!
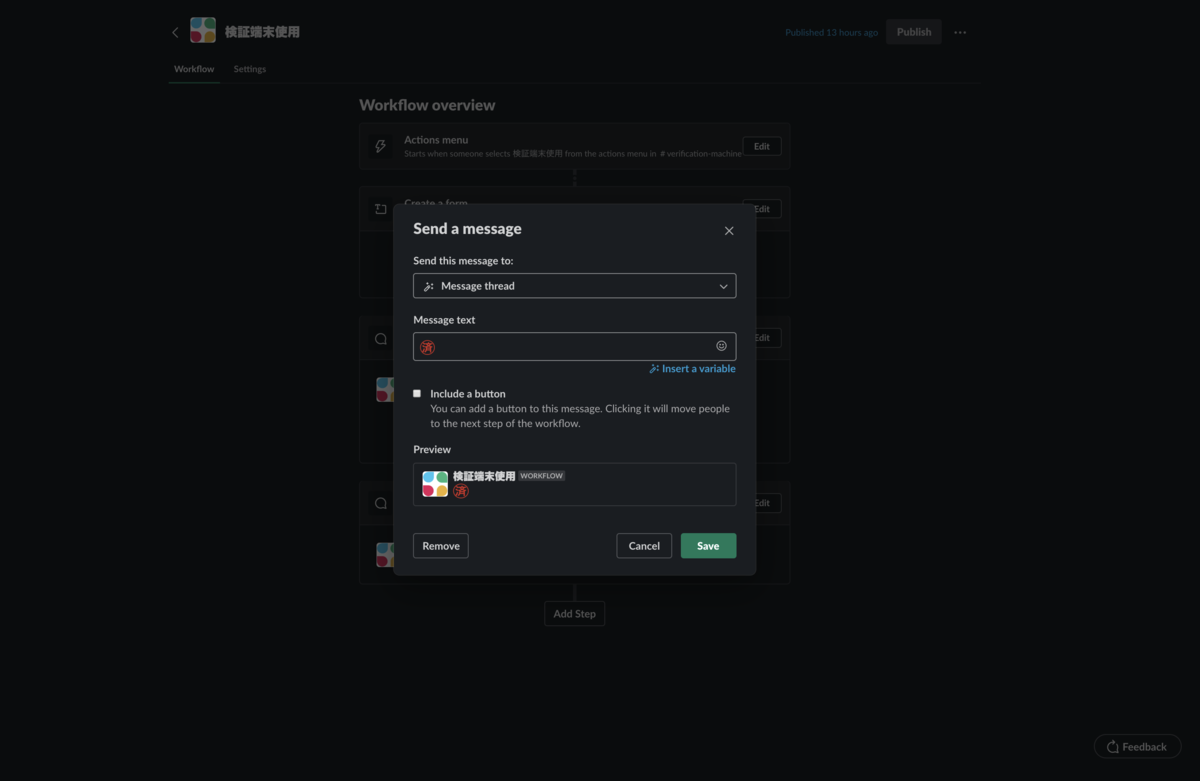
そうすると先に送信したメッセージのスレッドに投稿ということも可能になっています。
ここまででできたら右上の「Publish」で公開するとチャンネルからワークフローが実行可能です!
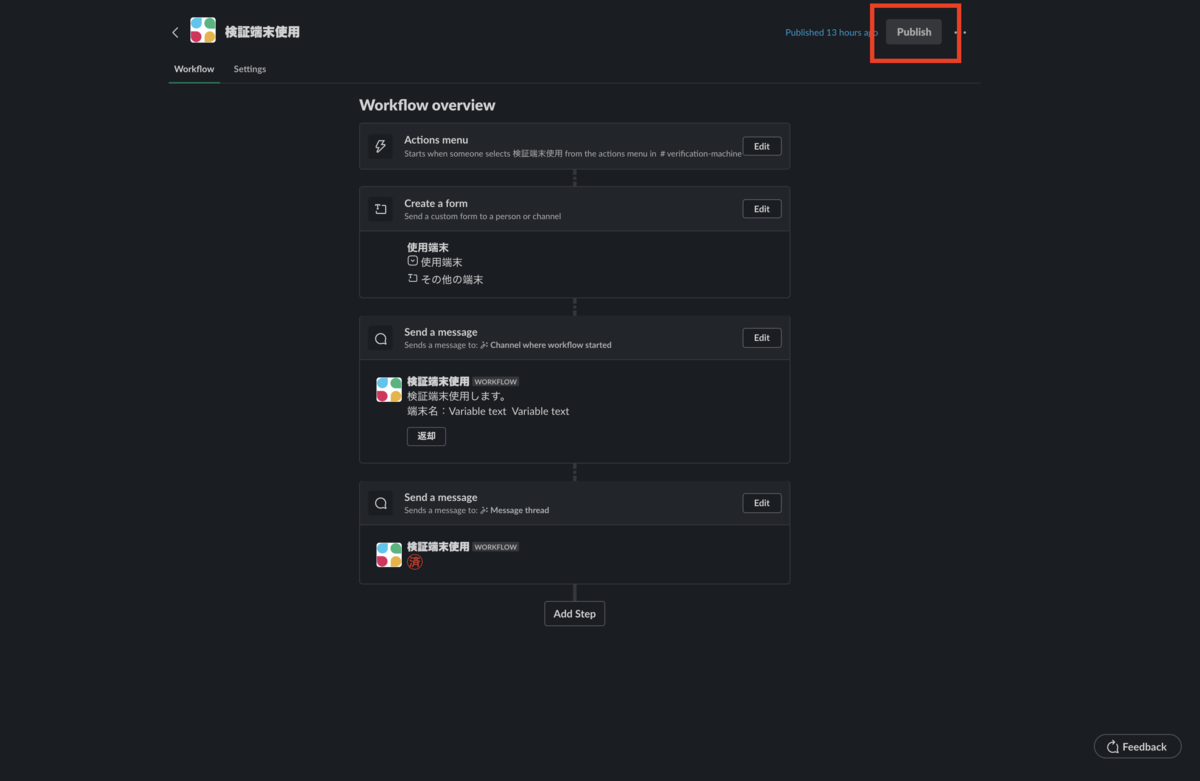
公開できたら実行してみましょう!
実行
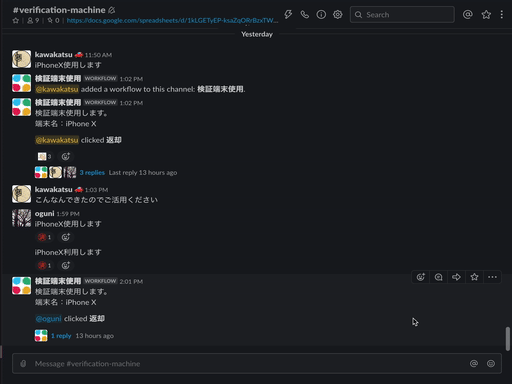
こんな感じで実行できました!
感想
簡単に登録できてこれからどんどん活用したいなと思える機能でした。
ただ新機能ということもあってちょっとかゆいところに手が届かないなあという感じもあります。
以下は個人の感想です。
- ワークフロービルダーで作成したものを他人が編集できるようにするにはCollaboratorsに追加しないといけないため、無条件でチームない共有されない。
- 絵文字リアクションなんかは複数のチャンネルで同じワークフローを発火できたら面白そう、とおもったがそれはできない。ただし、アクション後のメッセージ投稿は任意のチャンネルに投稿できます。
- アクションはチャンネルにだけ設定できる。自分用にDMに登録はできない。
今後もっと使いやすくなることに期待したいですね!
また面白い使い方が見つけたらブログにしたいと思います。
ちなみに以下にサンプルがあるので、最初はここからダウンロードしたものをインポートして作成すると作りやすいと思います。(現在英語だけみたいです…)
https://slack.com/intl/ja-jp/slack-tips/workflow-builder-examples
以上川勝でした。